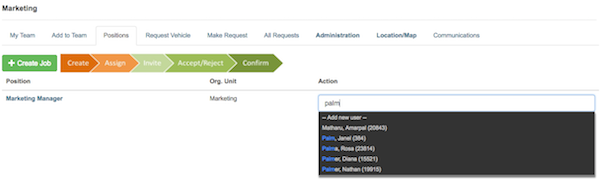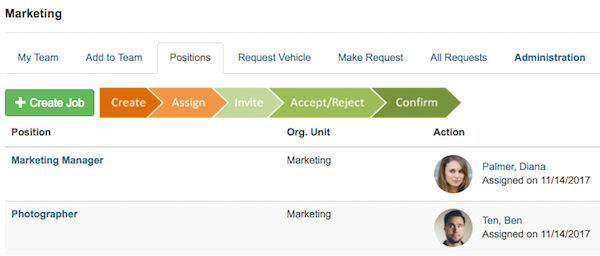Organize staff
Go to Staff-My Team
Select Staff and click ADMINISTRATION tab
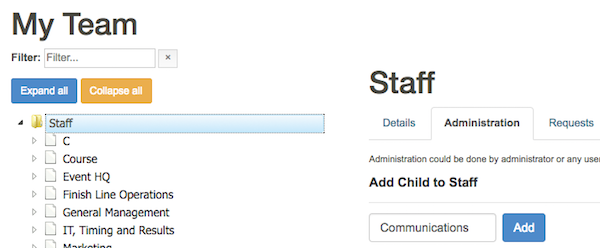
To Add Child to Staff, enter child name and click ADD button
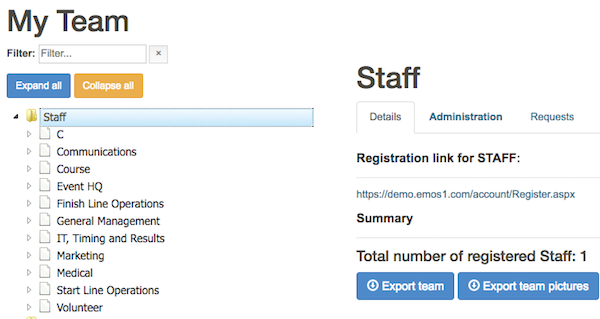
Add Users
Select organization unit on the leftClick ADD TO TEAM tab
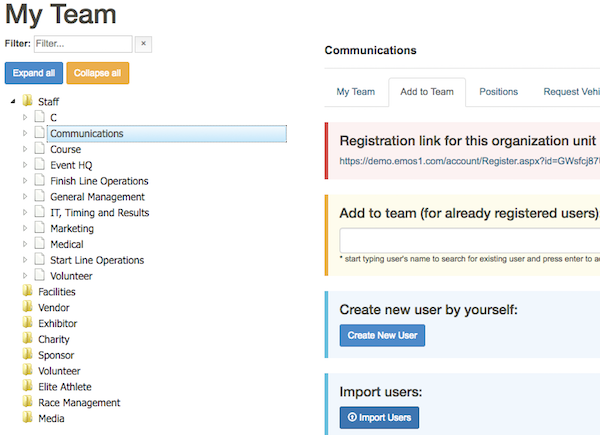
IMPORT USERS
Click IMPORT USERS button
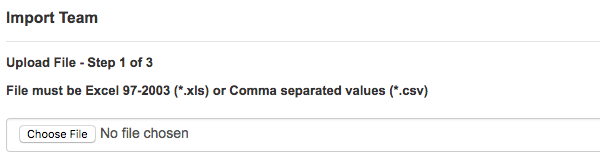
Choose file to import, in *.csv or *.xls format and click the NEXT button.
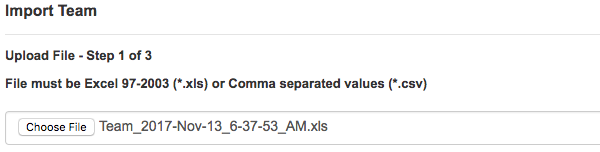
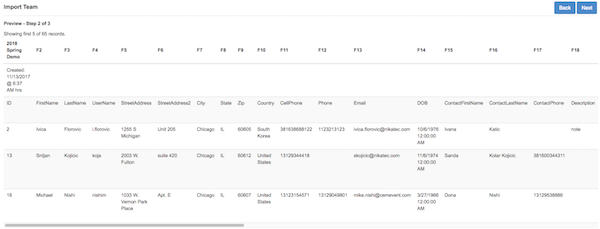
Click the NEXT button
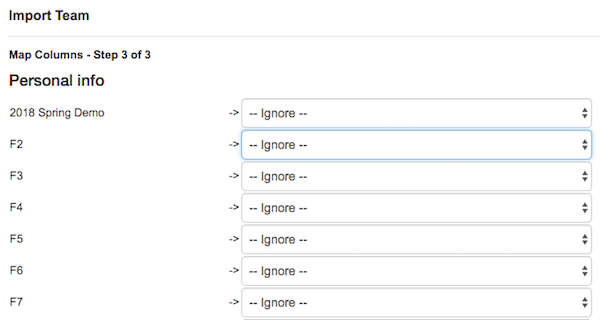
The team is imported
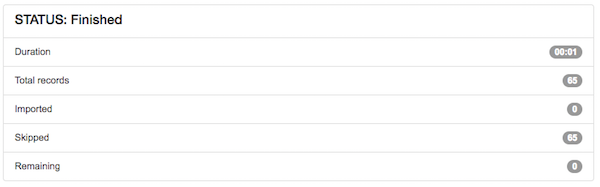
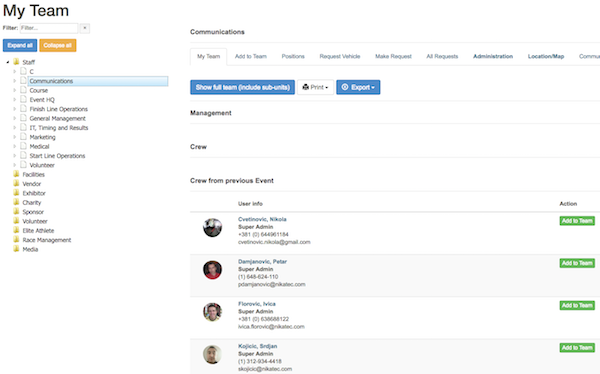
CREATE NEW USER
Click CREATE NEW USER button
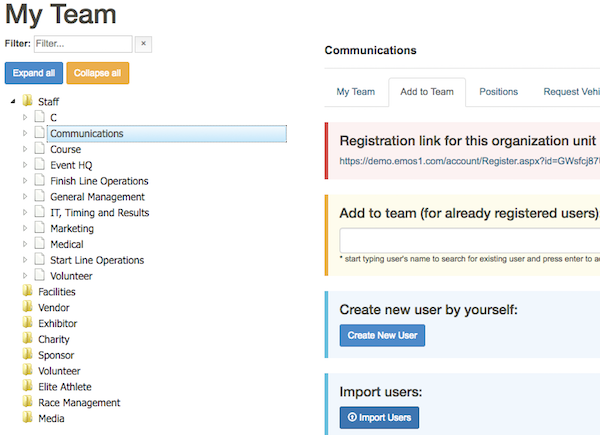
Enter user data and click SAVE button
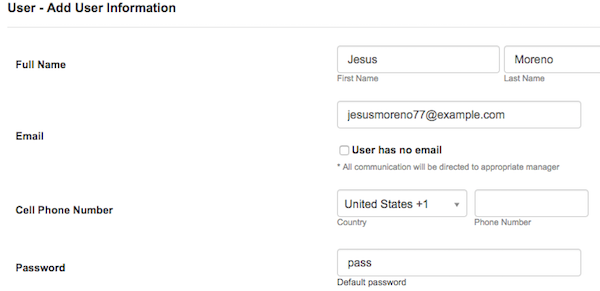
New user is created
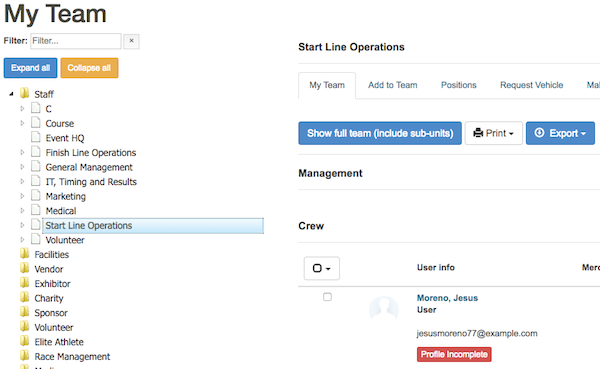
To to add picture or edit user profile click on user's name
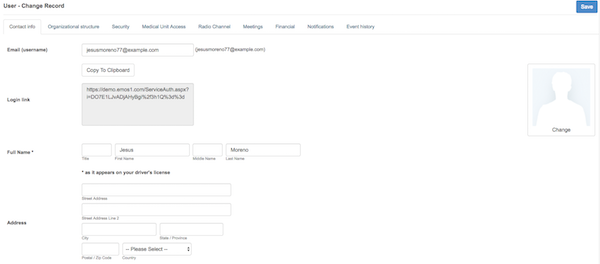
Click on picture to change it
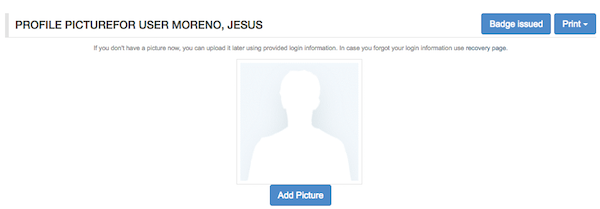
Click ADD PICTURE button
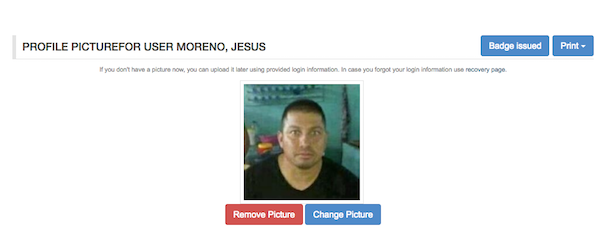
Back to previous page
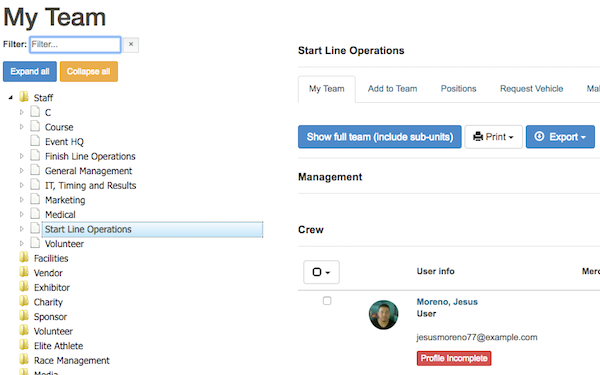
Users data are changed
CREATE POSITIONS
Select organization unit and click POSITIONS tab
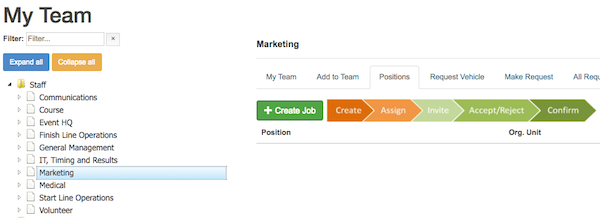
Click + CREATE JOB button
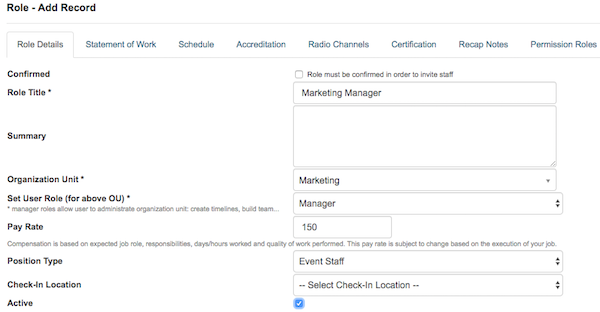
Enter new job details
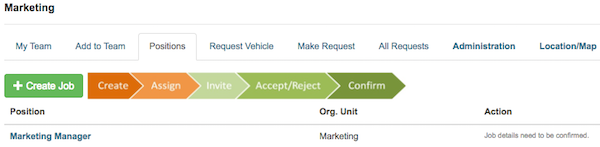
The new position is created

To confirm position: Click on position name and then click CONFIRM AND SAVE button.
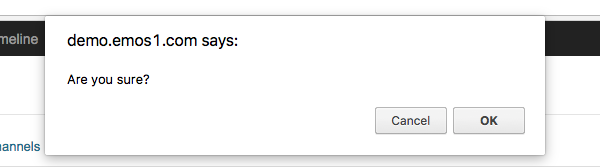
Click OK button on popup window
Assign user to position