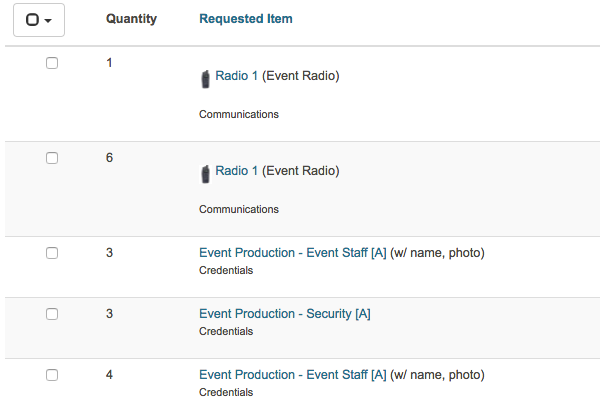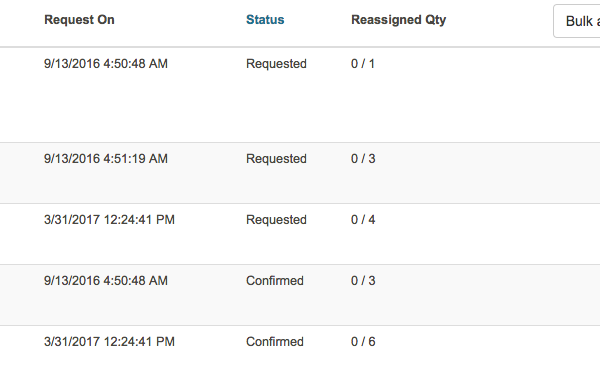Requested list by items
Go to Inventory-Lists-Requested list by items
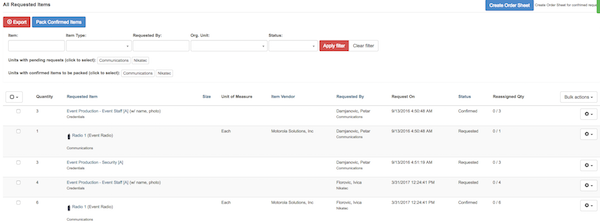
Pending requests and confirmed items also could be filtered by clicking organization units

All items requested by selected organization unit members will shown.
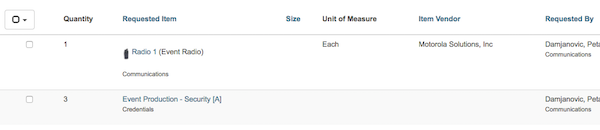
To select group of items:
Click on the arrow next to the checkbox Group of items could be selected by selecting filter from dropdown list.
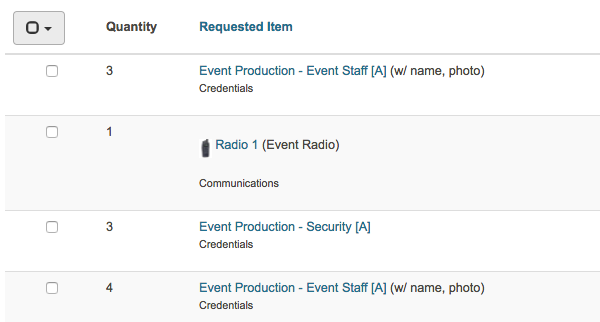
Filters are: All, None, Requested, Confirmed, Rejected.
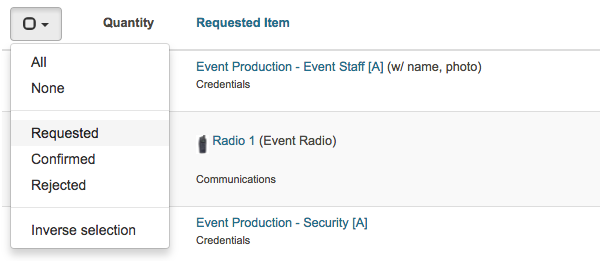
Select any filter
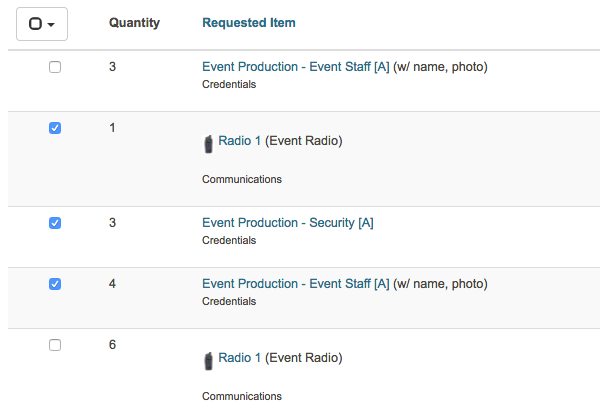
To inverse selection: Click on the arrow next to the checkbox
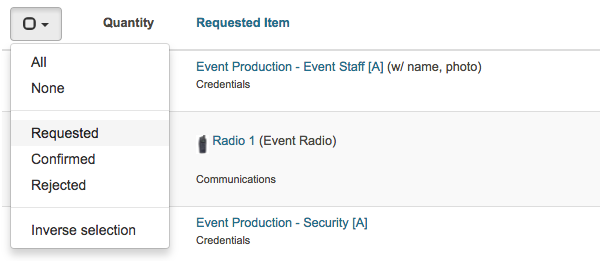
Click on Inverse selection option
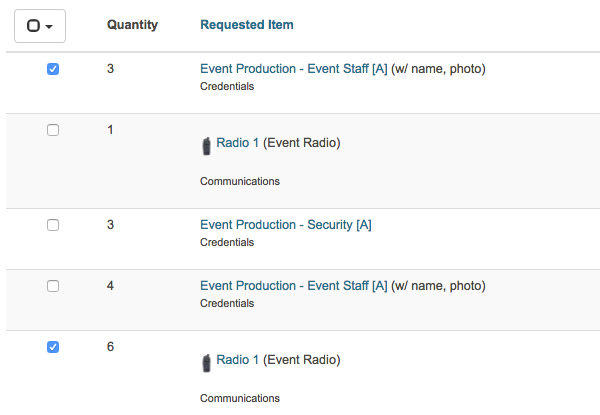
Sorting
Listed items could be sorted by: Requested Item, Size, Item vendor, Requested by and Status
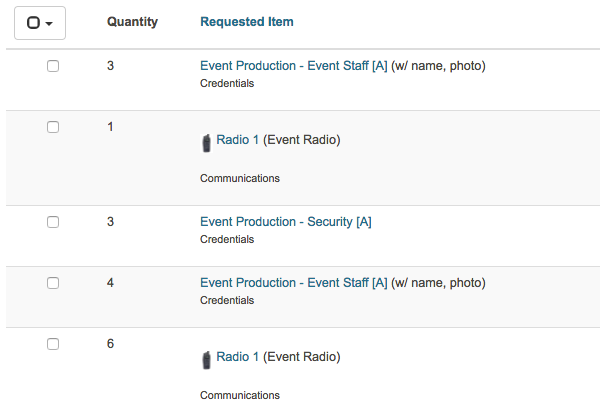
Click on Column name to sort items by selected option